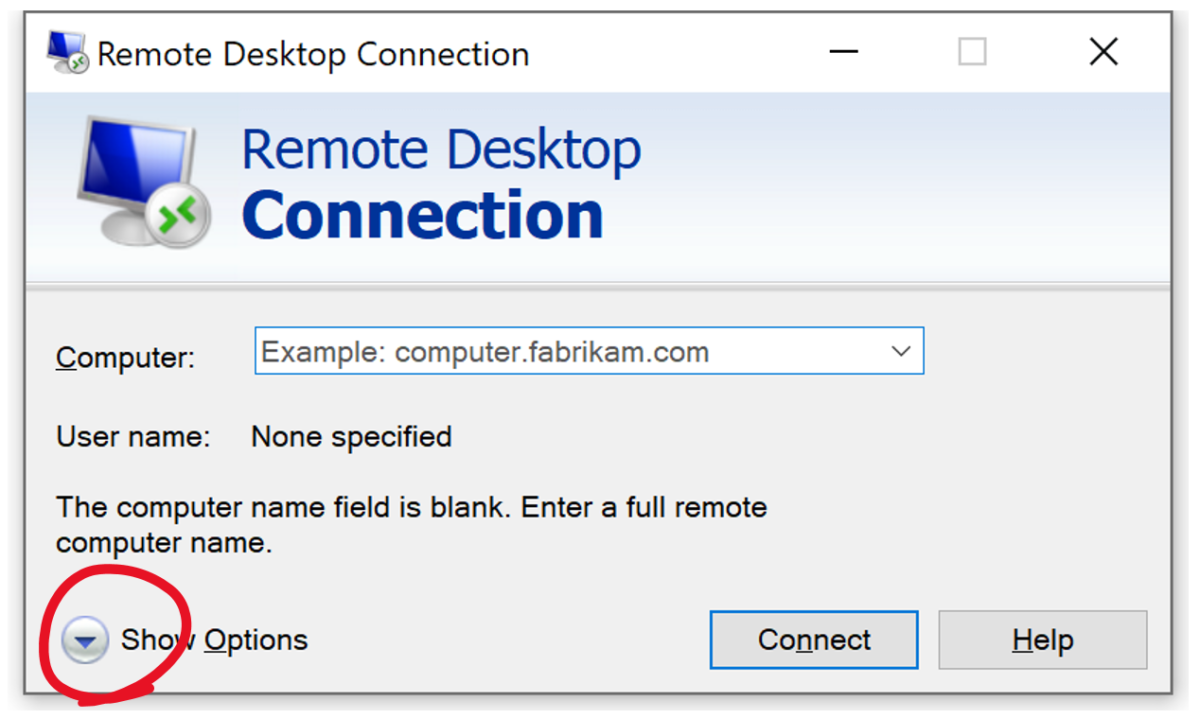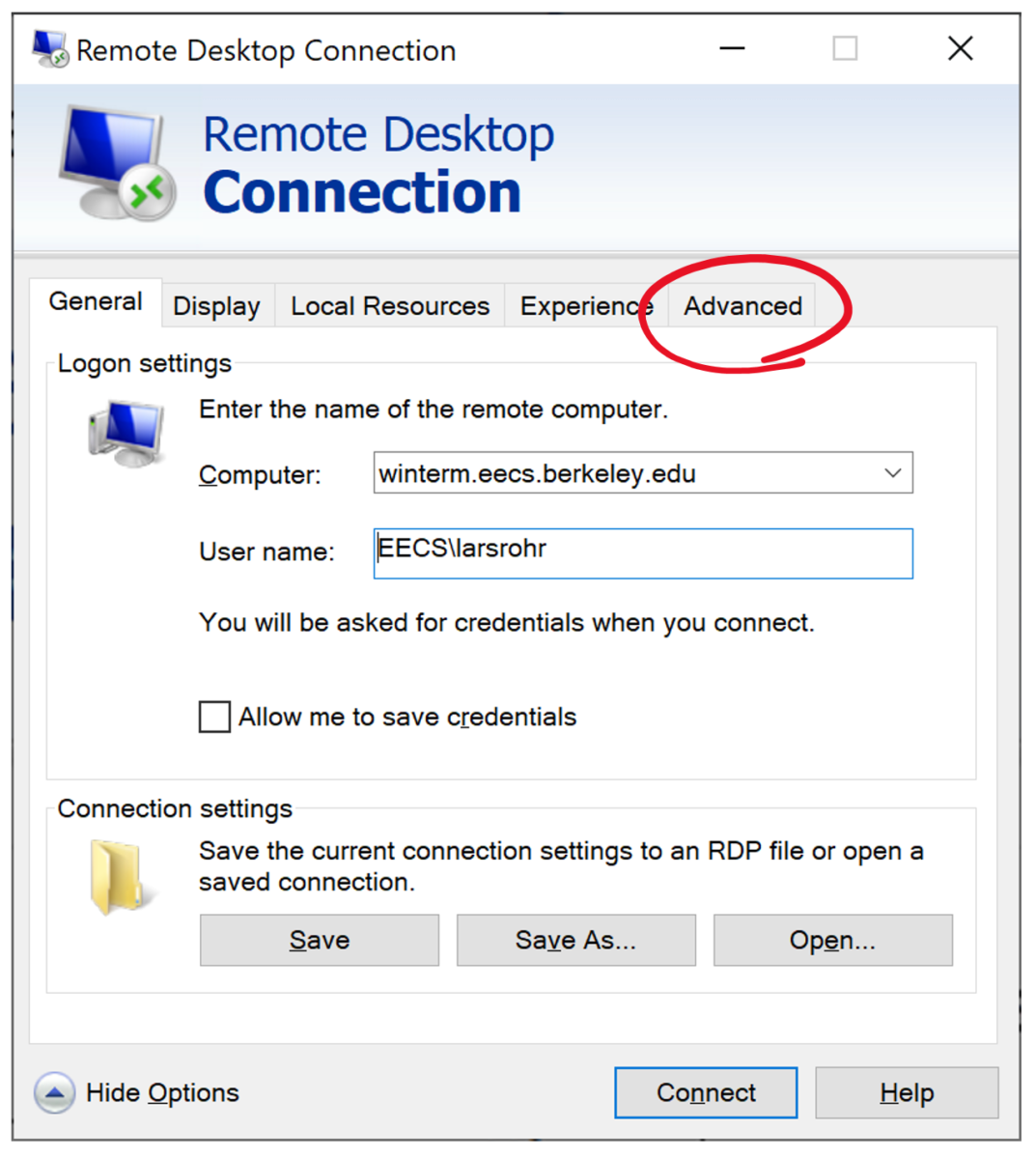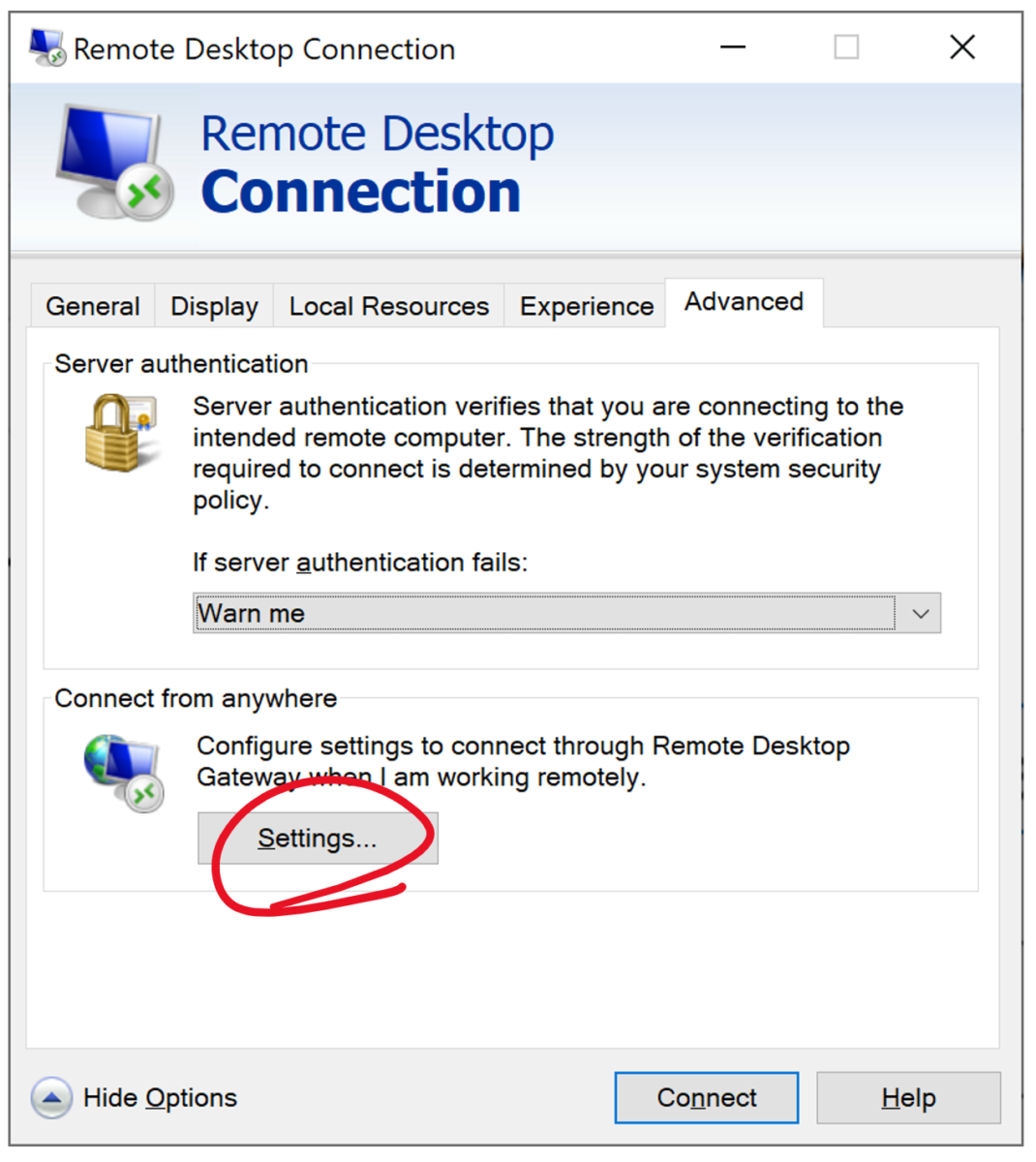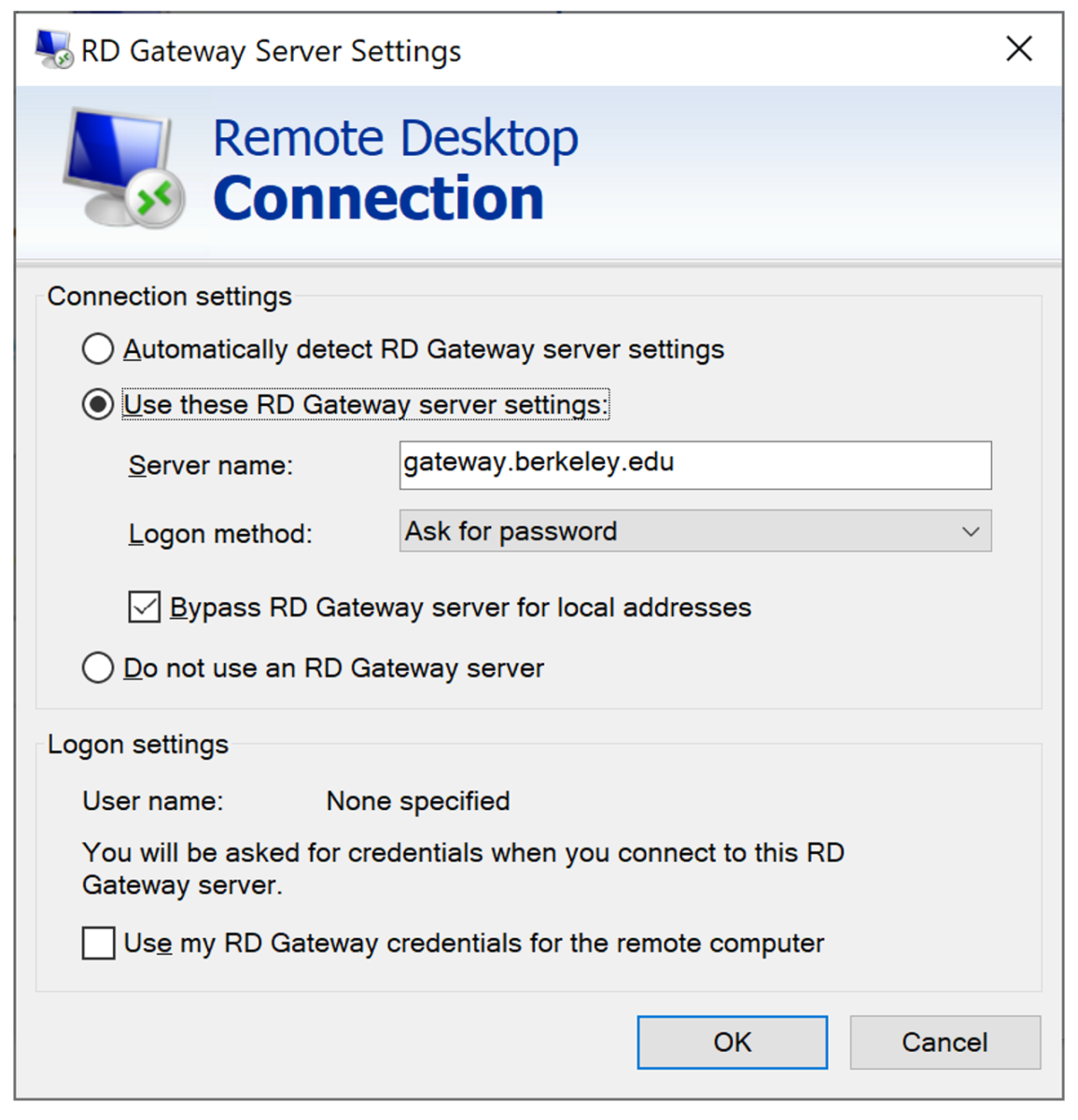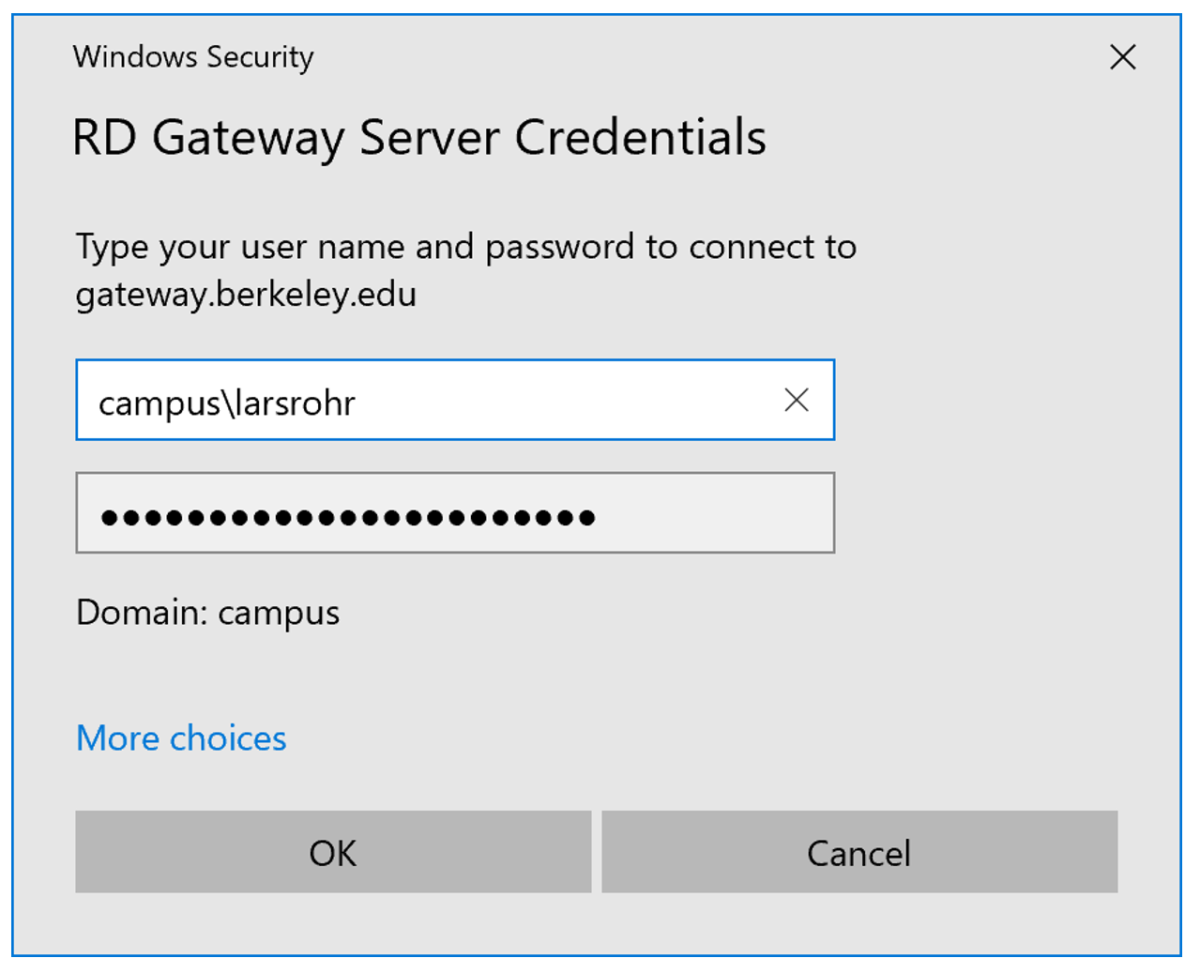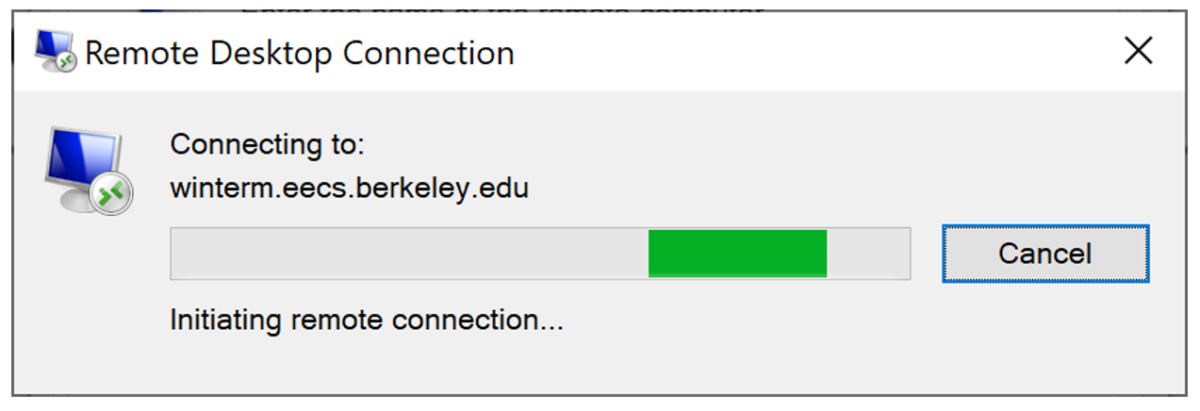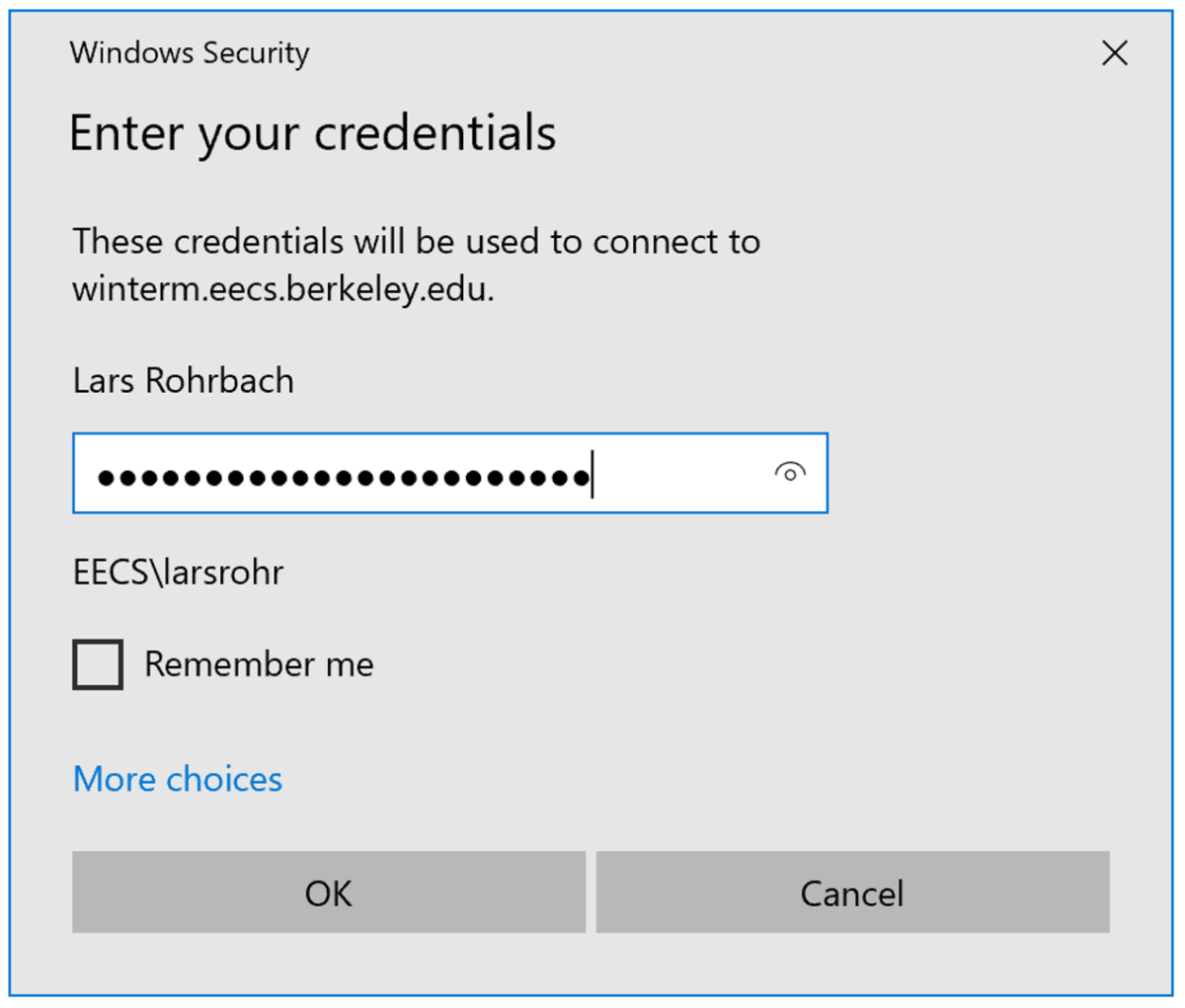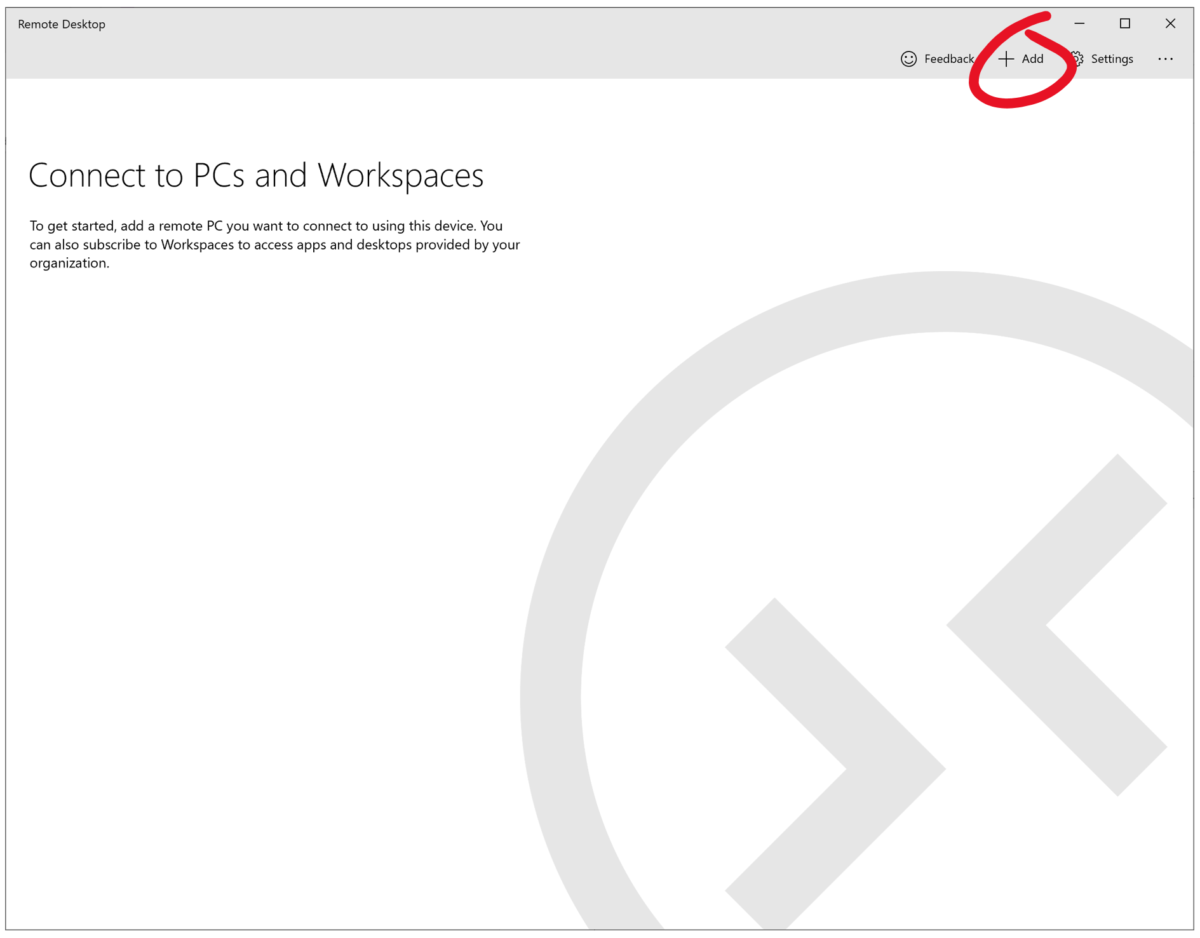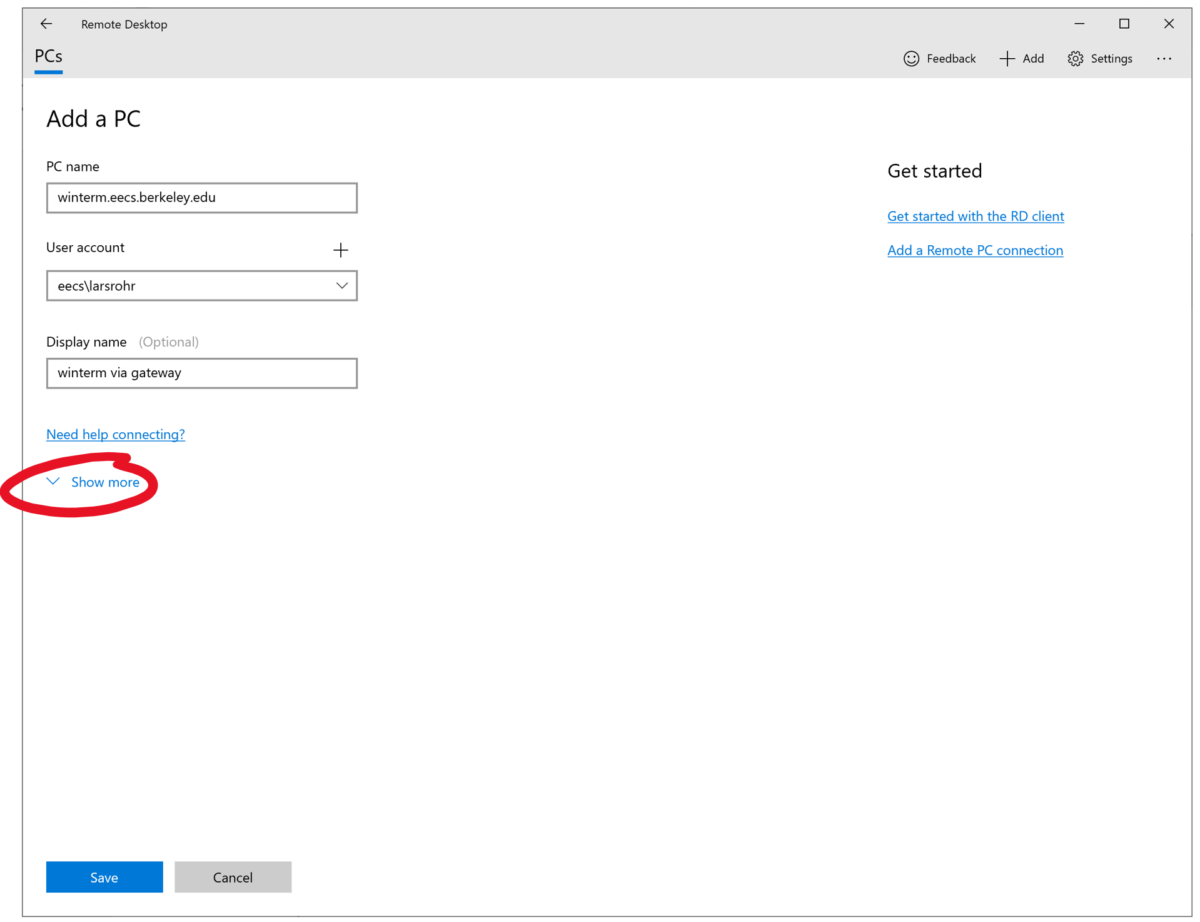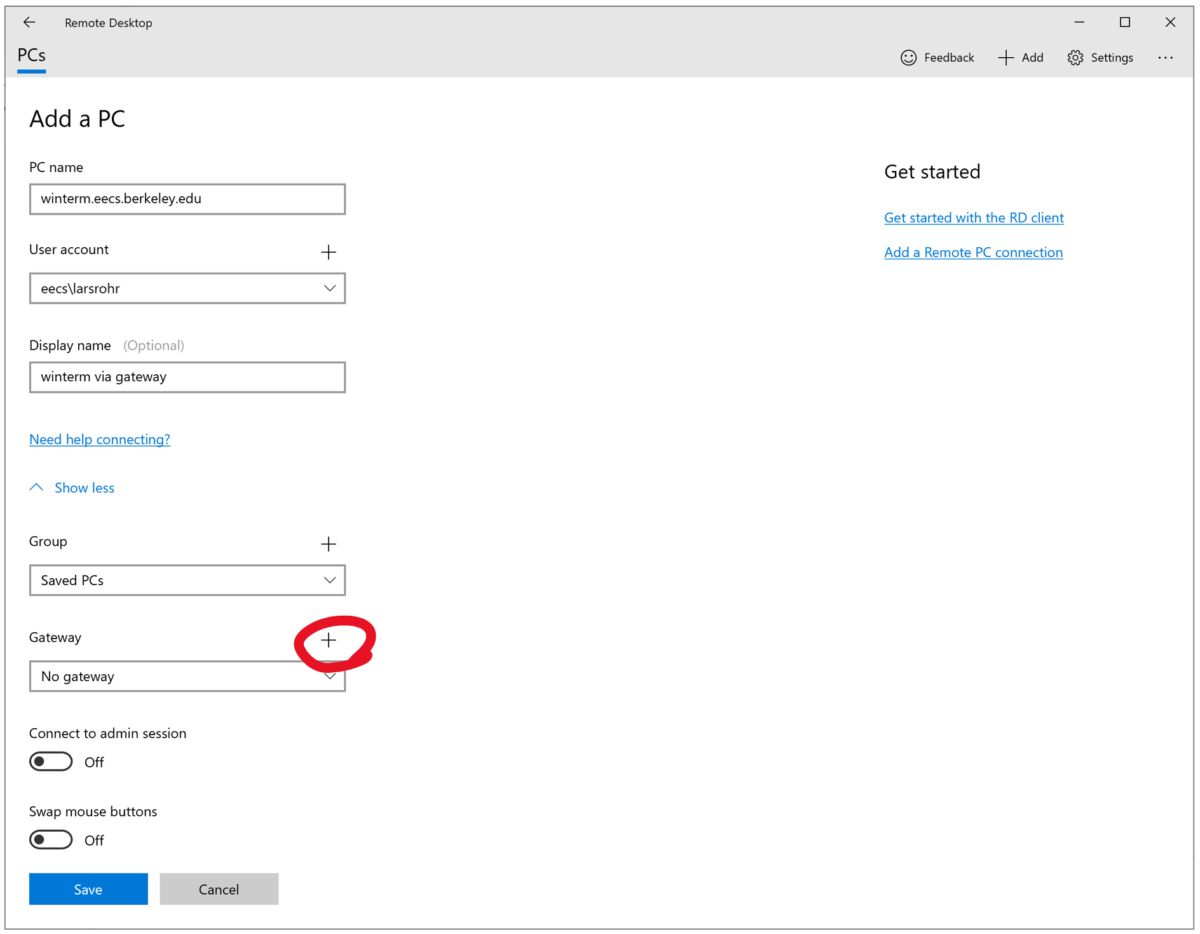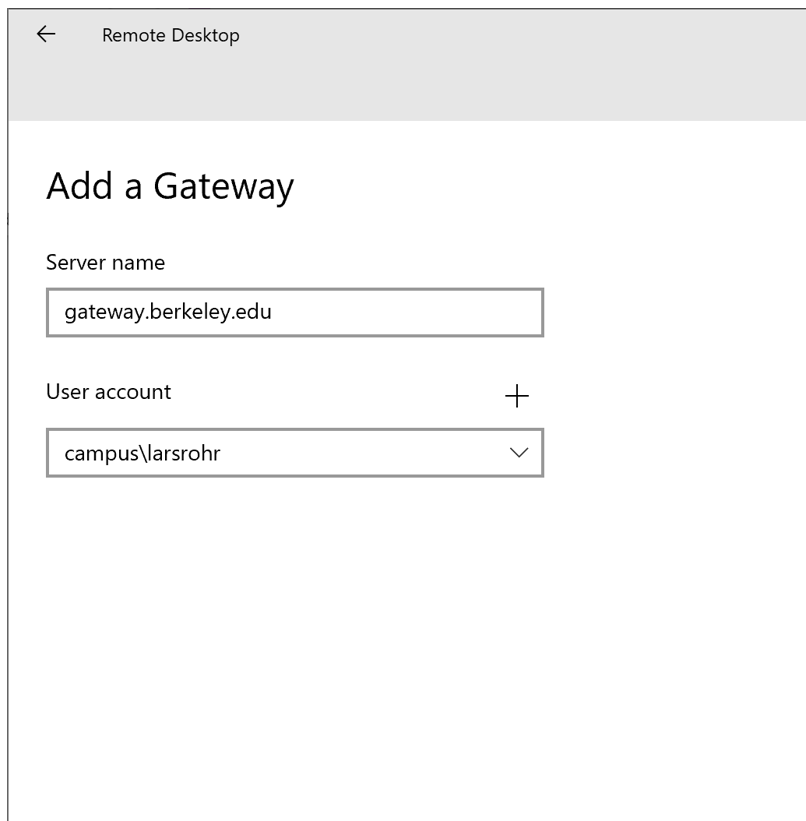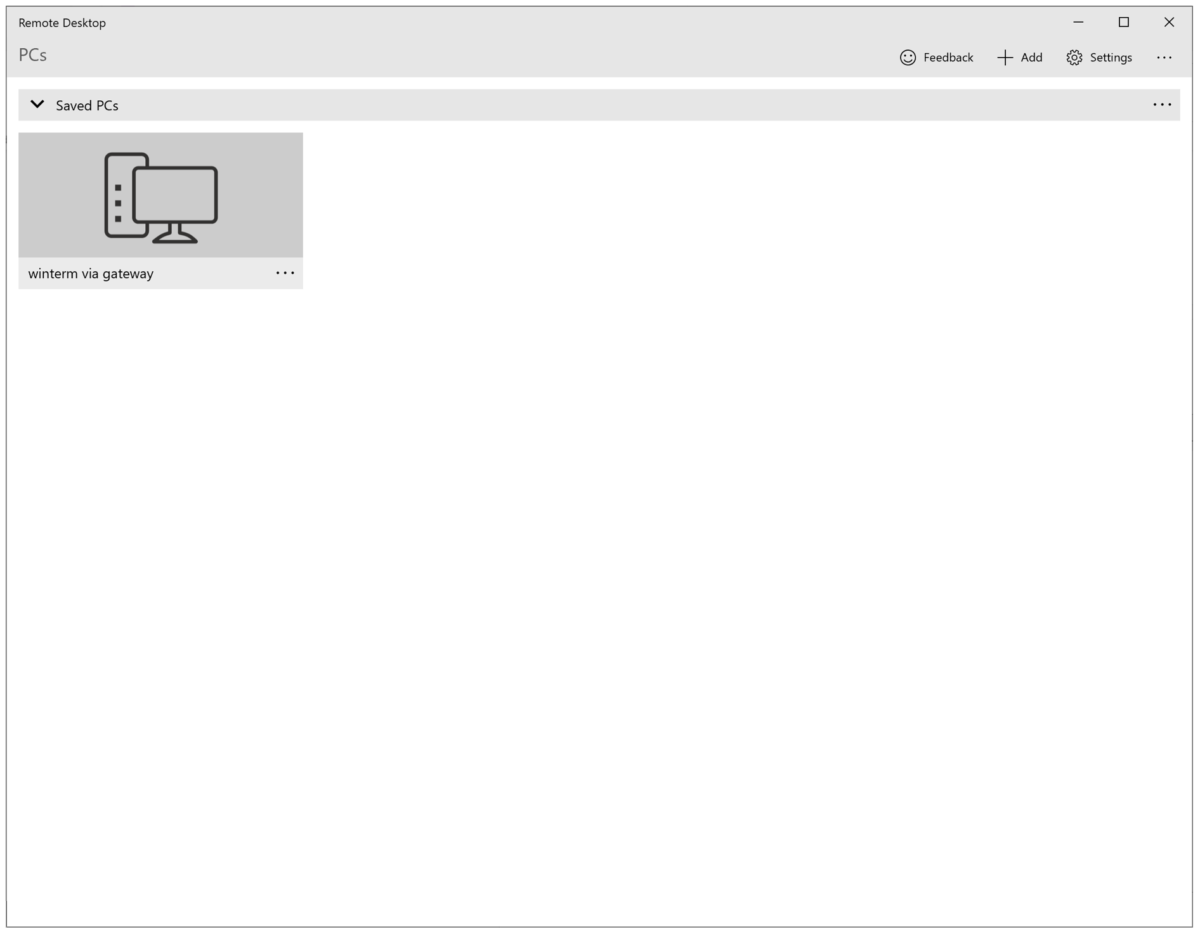Using gateway.berkeley.edu
Campus provides a Remote Desktop Gateway service, allowing CalNet ID–authenticated users to securely proxy their remote desktop connection to winterm.eecs.berkeley.edu (or other RDP-enabled hosts). To use this service in connecting to winterm.eecs, you will first authenticate to CalNet via DUO, and then you will authenticate to winterm.eecs using your EECS Windows/LDAP password.
The following steps illustrate this process.