Jabber
We have a Jabber/XMPP instant messaging server for the EECS department. It’s linked to the departmental LDAP servers, so everyone with an LDAP account can use it automatically.
- What is Jabber/XMPP?
- What can I do with it?
- How do I get started?
- How do I configure Pidgin?
- How do I configure Adium?
- How do I configure other clients?
- I’ve installed the client. Now how do I chat with people?
- How do I create or join a chat room?
- Can I use it to talk to GTalk users?
- What server software are you using?
- How do I get support?
What is Jabber/XMPP?
Jabber or XMPP is an open protocol for Instant Messaging, an alternative to AOL IM or Yahoo Messenger. See the Wikipedia page on XMPP for more technical details.
What can I do with it?
You can have a real-time one-on-one “chat” session with anyone else on the Internet who is running a compatible chat client.
You can also create a “chat room” where multiple people can all chat together and see what each other is saying.
Instant Messaging can make a reasonable alternative to the phone or email if you need a quick question answered.
How do I get started using Jabber in EECS?
We recommend you consult with your system administrator before installing any new software.
Install either Pidgin (Windows/Mac/Linux), Adium (Mac users), or Spark(Windows/Mac/Linux). Spark is the official client that matches our server, and provides novel features such as voice chat.
See below for Pidgin configuration instructions, which can be extrapolated to the other clients.
Pidgin Quick Setup
Pidgin can be downloaded from pidgin.im
Start Pidgin and select Add/Edit from the Accounts menu, then click the Add button to set up a new account. The fields should be filled out as follows:
| Protocol | XMPP |
|---|---|
| Screen name | your IRIS login name (e.g. “flower”) |
| Domain | eecs.berkeley.edu |
| Resource | A free-form text field that is used to further identify you. Most people fill this in with the chat application name (e.g. “Pidgin”) and/or their physical location (e.g. “home”, “office”). This information is usually displayed to your contacts. |
| Password | your IRIS LDAP or Windows password |
| Local alias | up to you |
We do not recommend you use the “Remember password” option as it will store your password in plain text on your hard drive.
See the screeshot below for more help. (None of the settings on the Advanced tab need to be changed.)
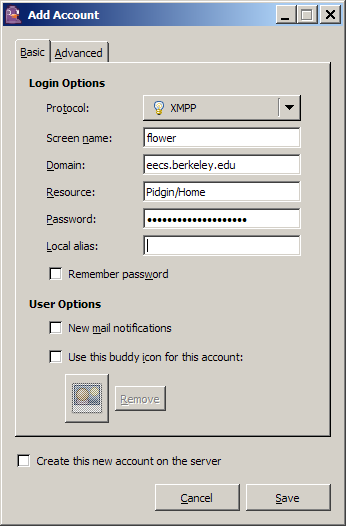
Adium Quick Setup
Adium can be downloaded from adium.im
I’ve installed the client. Now how do I chat with people?
- Pidgin: Choose “Add Buddy” from the Buddies menu. Enter the Jabber ID (JID, usually the email address) of the person you want to chat with (e.g. robm@eecs.berkeley.edu).
- Adium Choose “Add Contact” udnder the Contact menu. Enter the Jabber ID of the person you want to chat with.
Use username@eecs.berkeley.edu for EECS account holders. username@cs.berkeley.edu and username@erso.berkeley.edu will NOT work.
How do I create or join a chat room?
A chat room lets multiple people talk together and see what each other is saying. Rooms can be “persistent” where the server keeps some state, so if you leave and re-join you can see some of the discussion that was missed.
Different clients have different ways to list, create or join rooms. Examples are given for some clients below.
- Spark – Choose Actions->Join Conference Room. A list of available rooms is given. A Create button is available to create a new room.
- Adium – Choose File -> Join Group Chat. You need to know the room name. Enter it as “room@jabber.eecs.berkeley.edu”. To get a list, Choose File -> “Disconnect user@eecs.berkeley.edu” -> Discovery Browser -> Public Chatrooms
LDAP Groups can be used to auto-populate chat rooms. If your group has an LDAP group you’d like to use for this purpose, send mail to help@eecs.berkeley.edu and ask that your room is auto-populated with your group.
What do I need to know to configure other clients?
The server is jabber.eecs.berkeley.edu. The appropriate DNS SRV records are in place, so many clients can find it automatically. Notably, iChat doesn’t currently support DNS SRV records for XMPP, so you’ll need to explicitly specifyjabber.eecs.berkeley.edu as your server and port 5223.
Your login (or Jabber ID or JID) is in most cases the same as your email address. If your login is flower, your JID is flower@eecs.berkeley.edu. You can use either your LDAP password (the same as your IMAP server password), or your Windows ADpassword.
Use of SSL on clients is mandatory, as plaintext passwords over the network are against campus policy. Both StartTLS (on port 5222) and XMPP-over-SSL (on port 5223) are enabled.
Can I use the department server to talk to GTalk users?
Unfortunately, not any longer. Google abandoned XMPP compatibility in 2013.
What server software are you using?
We are using Jive Software’s Openfire server. It is an all-Java implementation.
How do I get support?
As with all IRIS services, you can send any questions to our helpdesk at help@eecs.